You discover that the search function in Outlook returns no results when searching a shared mailbox, yet it works fine in your primary mailbox.
You've even tried to delete your profile and re-create it and still the problem persists.
Before we start the rectification process, please ensure you have killed off your instance of Teams, Skype and any other Office application for good measure through Task Manager. Some of these applications will prevent the changes to the OST file we'll need to do later on in this tutorial. Thanks to NoUfixItForMe in the comments below for his/her contribution. I have tested this and can confirm this rectified preventing the change applying permanently to the OST file.
So how do you fix it?
Firstly, we need to disable the the indexing on Outlook by going to File > Options > Search and the click Indexing Options. Now follow the screen shots below:
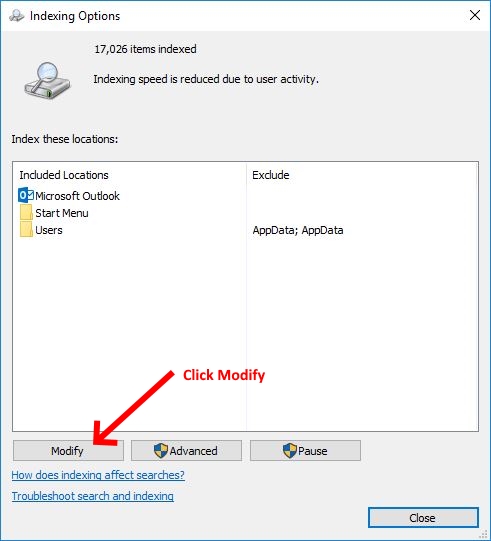
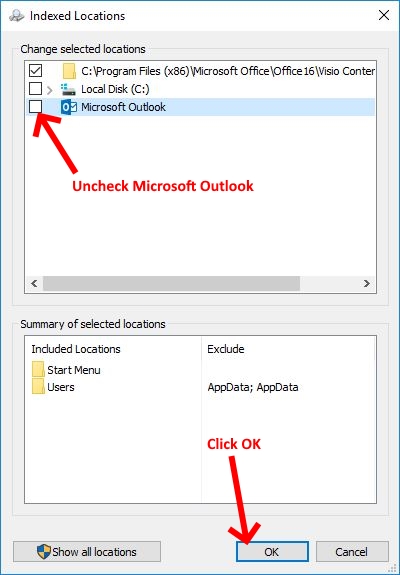
Now that we've done that, close Outlook and any email windows you have open. Open Control Panel and ensure in the View By drop down list at the top of the window is set for Small Icons to display the full contents of the Control Panel.
Click on the Mail (32-bit) link to open the Mail Setup of Outlook. Now follow the screen shots below:
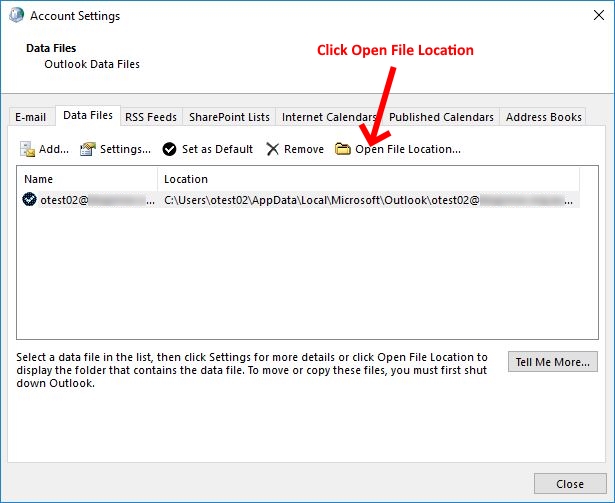
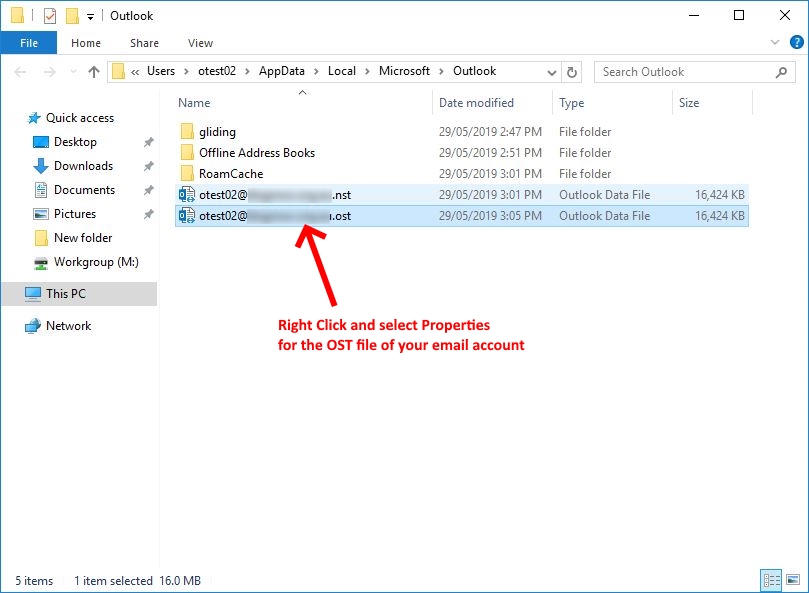
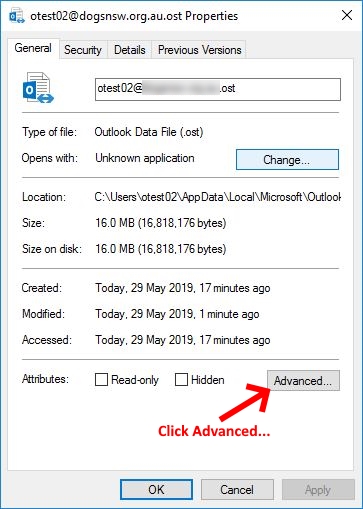
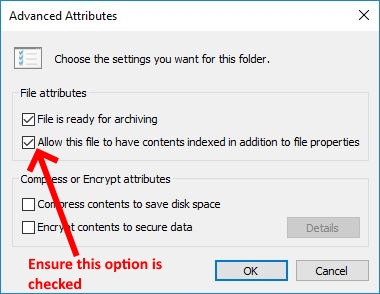
Click OK through all the windows to apply the changes. Now we're going to re-enable the indexing function in Outlook so these changes will be picked up. Open Outlook and then go to to File > Options > Search and the click Indexing Options. Now follow the screen shots below:
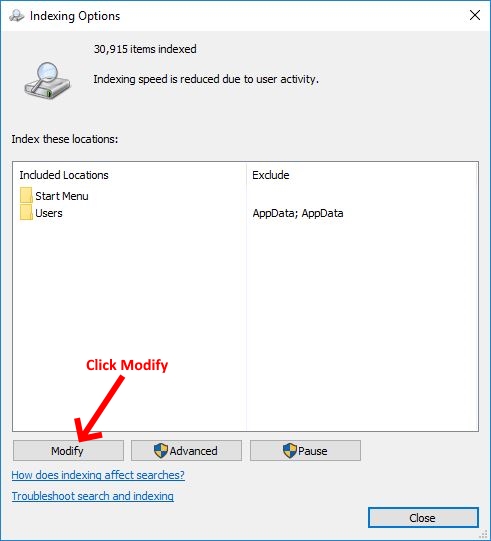
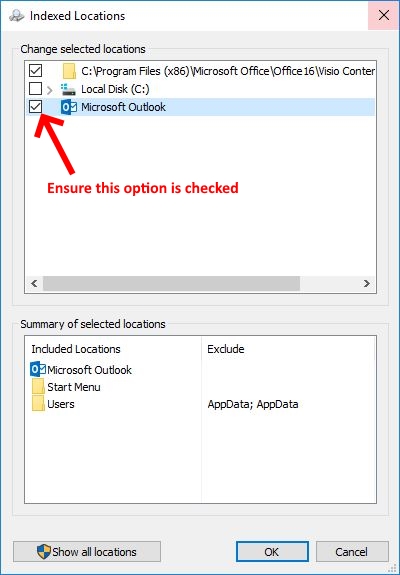
You've now completed the rectification process. Now try and search the shared mailbox and all should be good. It may be a bit slow to search initially, due to the indexing that is being carried out in the background. Depending on how large your email file is, it could take a few hours to complete the indexing task. Once the indexing is complete the speed of your search should improve dramatically.
If you've found this useful, you may want to sign up to our newsletter where you'll receive notices on when we post new articles and helpful "how tos". Just fill out your details below and we'll do the rest...















16 Responses