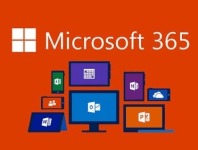This tutorial will outline how to setup a secondary Two Factor Authentication method for your Microsoft 365 account using Microsoft Authenticator.
The main reason for this article is because Microsoft is requiring higher and higher security protocols to access your account so this will talk you through the setup process in a straight forward manner.
Before we begin the process, make sure you have downloaded the Microsoft Authenticator App onto your phone in preparation for the procedure outlined below. Let's begin...
Open up your browser of choice like Google Chrome or Microsoft Edge and navigate to the following location:
You should see the following site displayed:
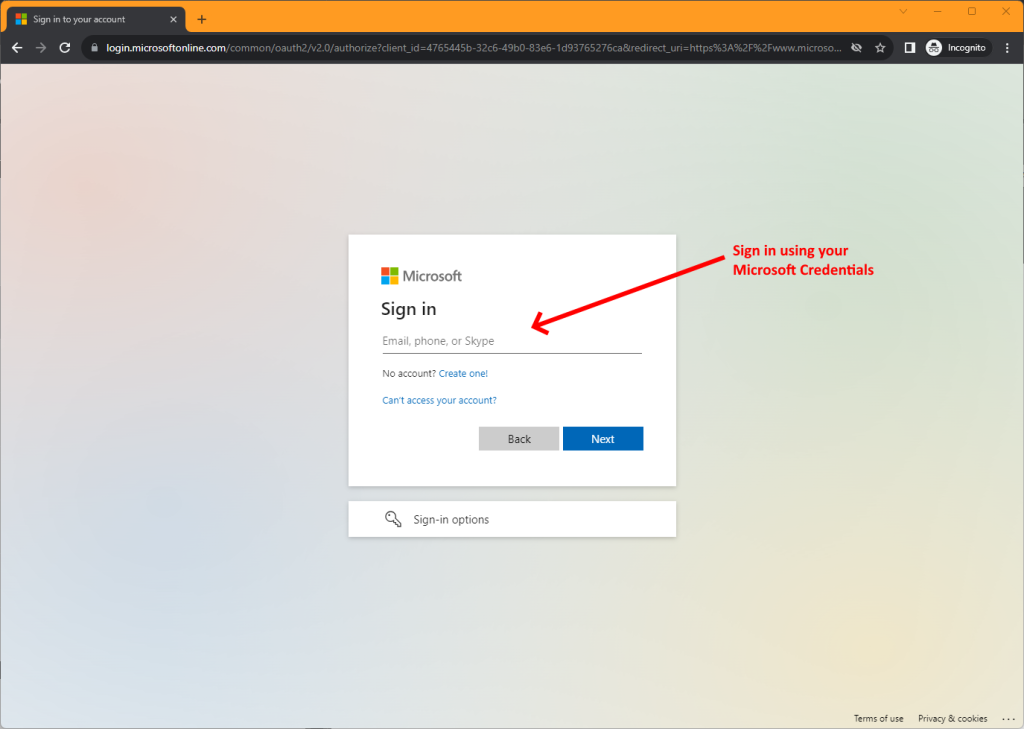
Once you've successfully signed into your account, you should see something similar to the screenshot below. Click your User Icon in the top right hand corner of the site and click View Account like the following example:
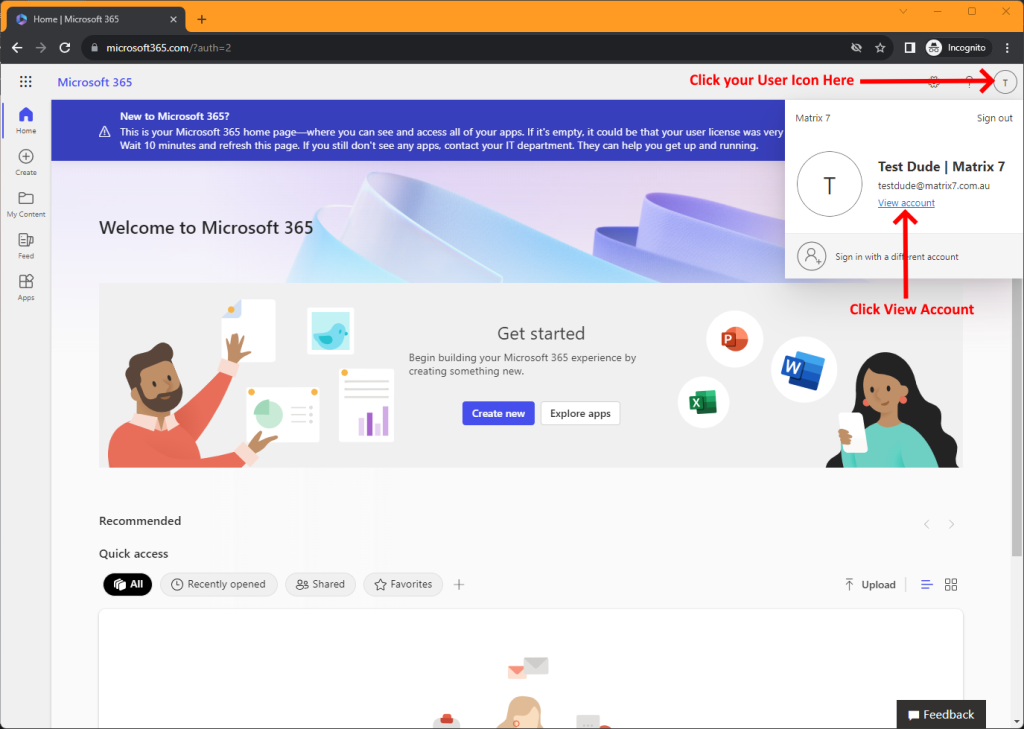
In the Security Info section, click Update Info like the following example:
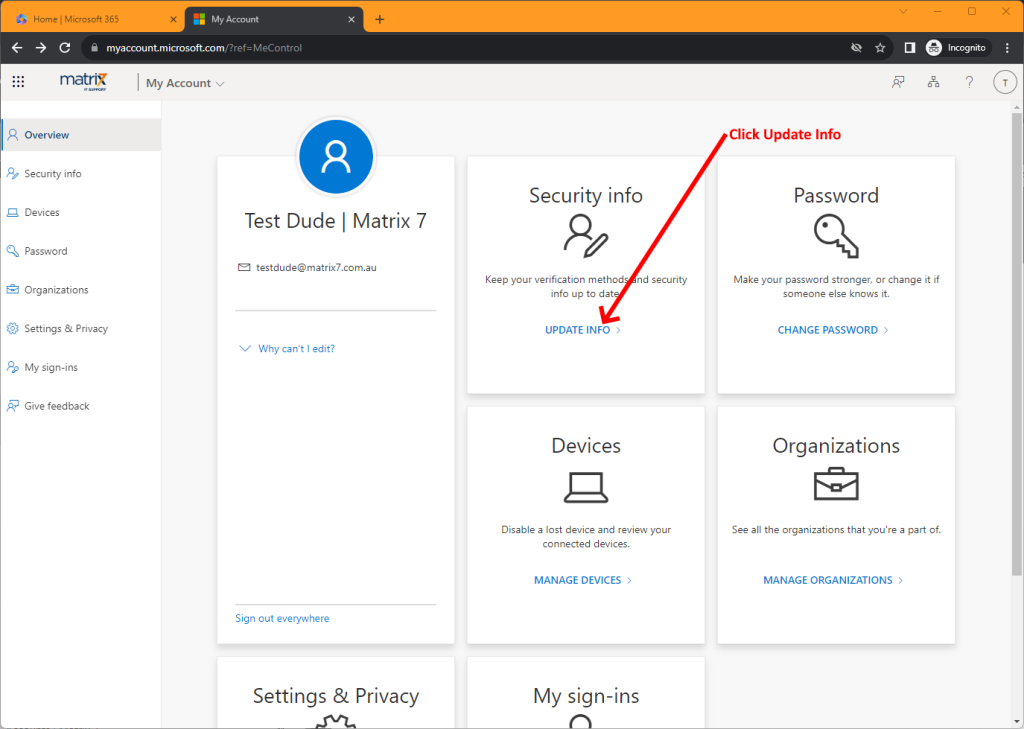
In the Security info page if you already have Microsoft Authenticator listed as a sign in method, there is no need for you to continue with this tutorial. Otherwise follow the screenshots below. Ensure you have opened the Microsoft Authenticator App on your phone in preparation for the next steps:
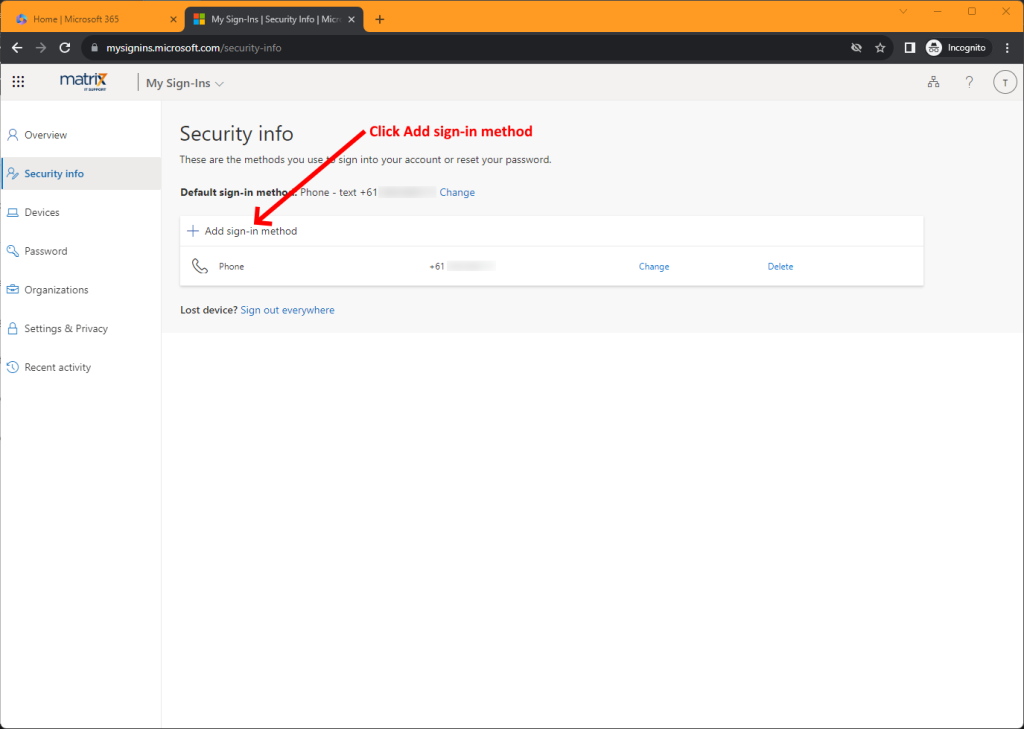
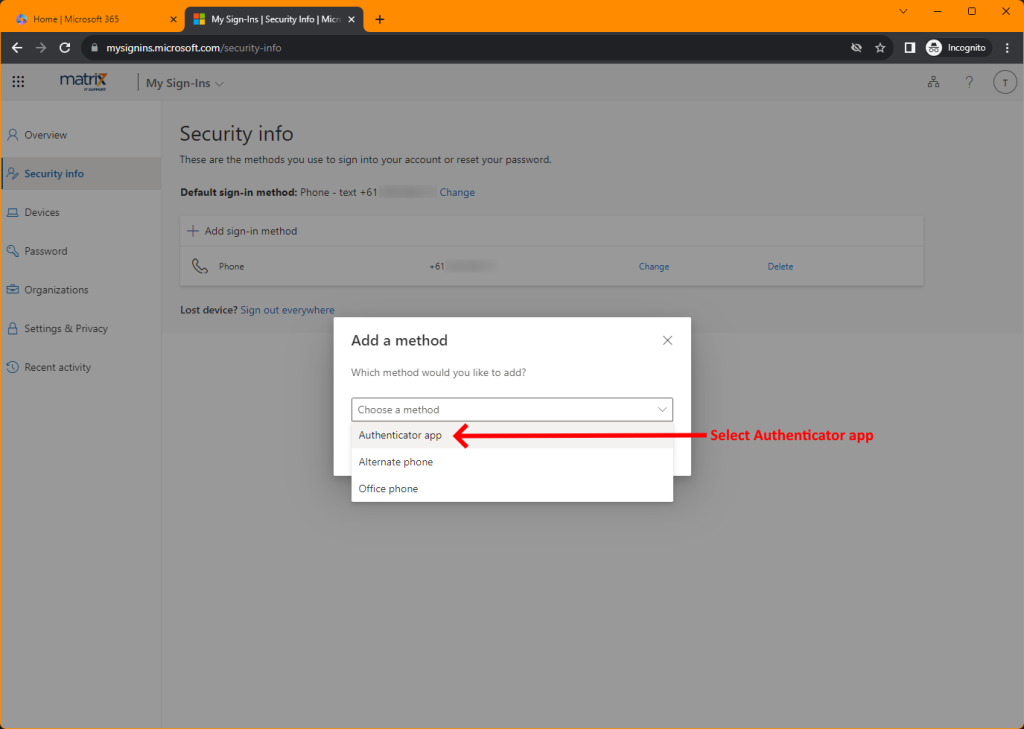
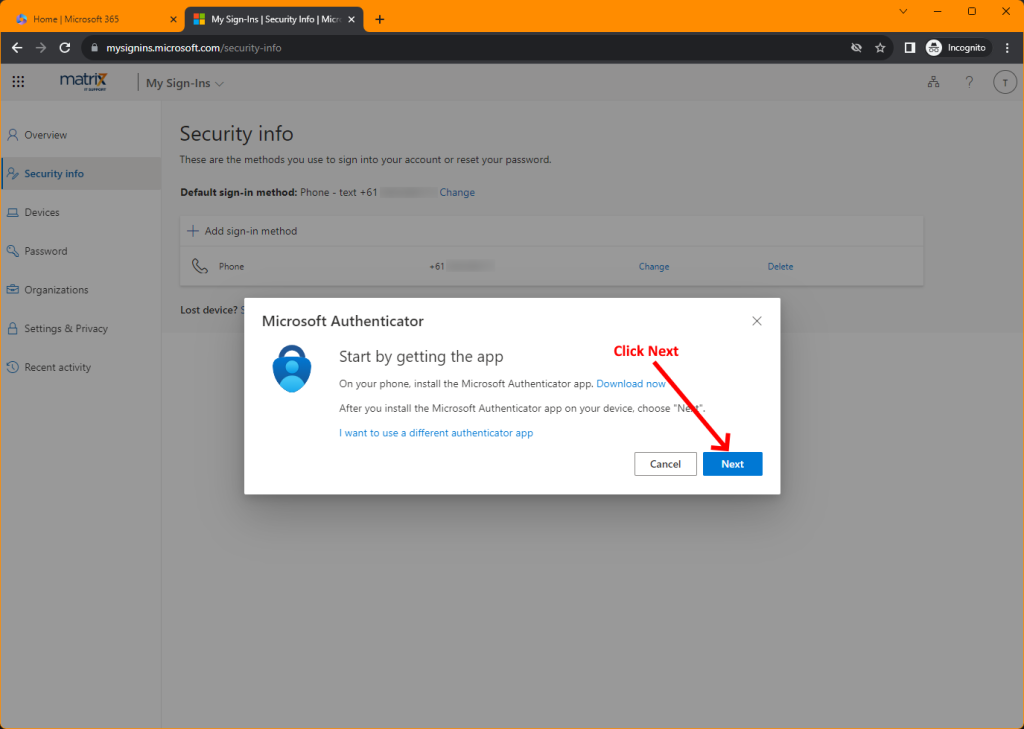
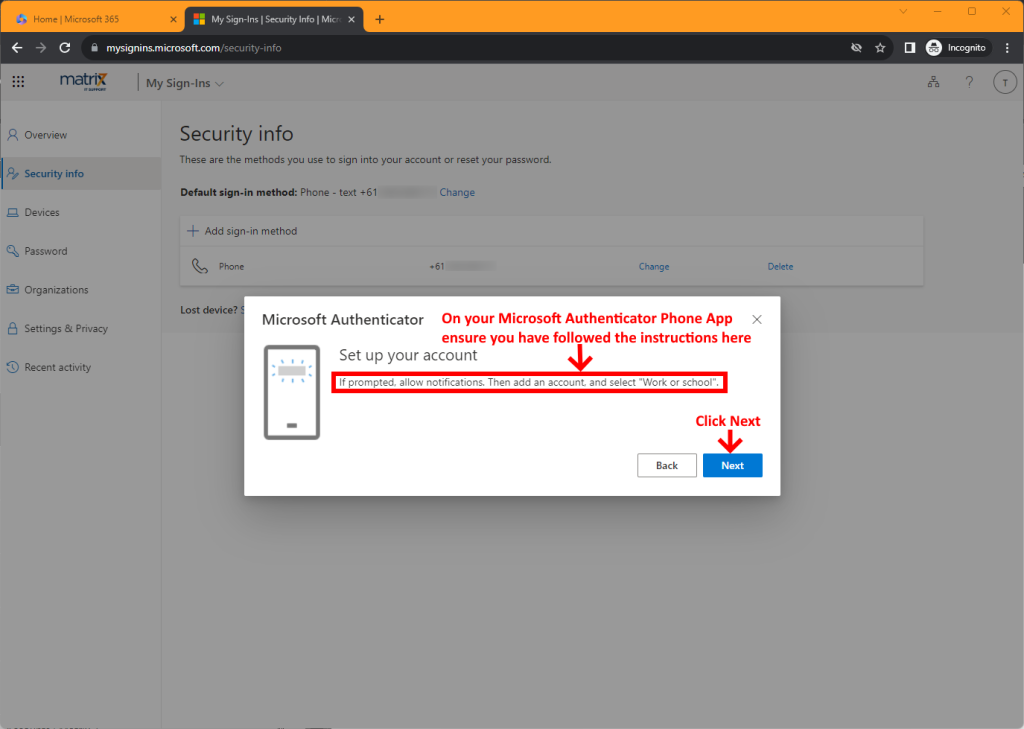
Now on your Microsoft Authenticator App, follow the steps outlined below:
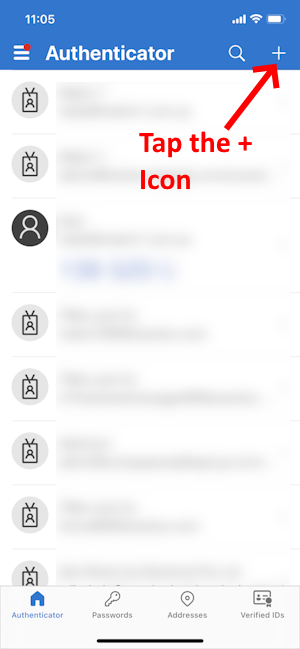
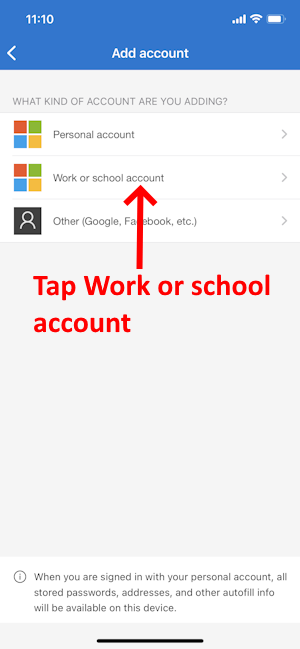
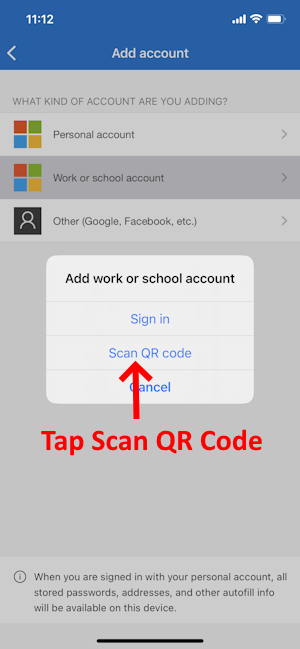
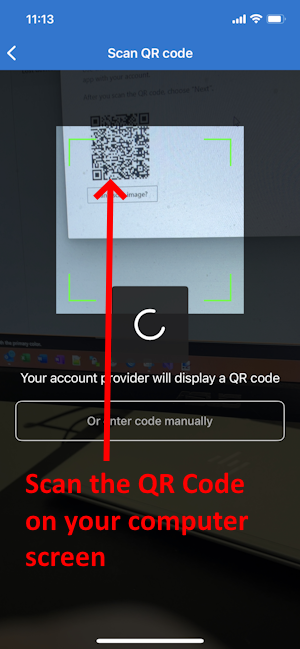
Click Next then you'll prompted on your computer to begin the Authenticator test:
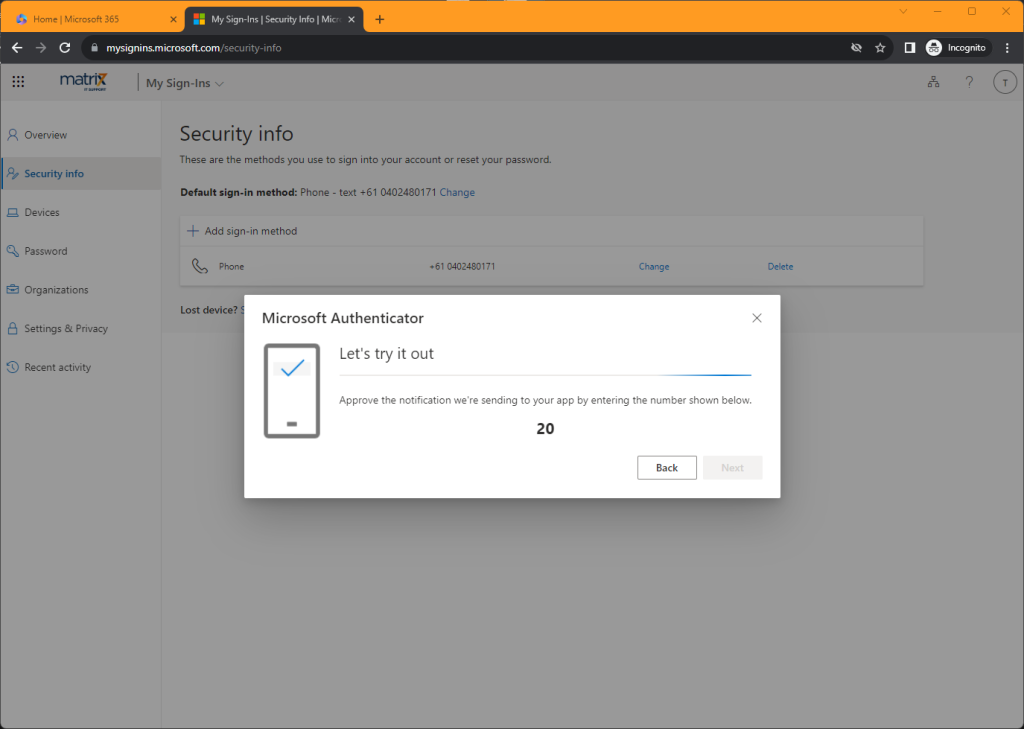
You'll then see a prompt on your phone asking to enter a number. The number will be displayed on your computer screen like the example above. Your phone will show the following prompt:
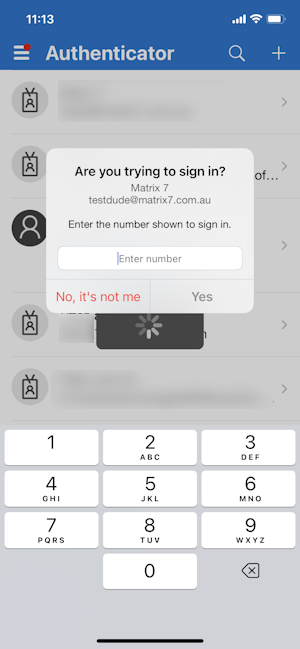
Type in the number in the field provided and tap Yes to approve the sign in like the following example:
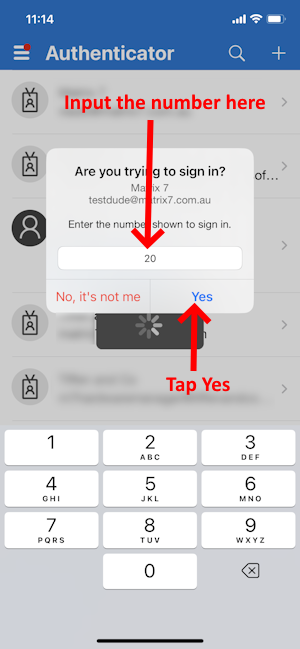
Once you've clicked Yes in the previous step, you should see the follow Approved notification:
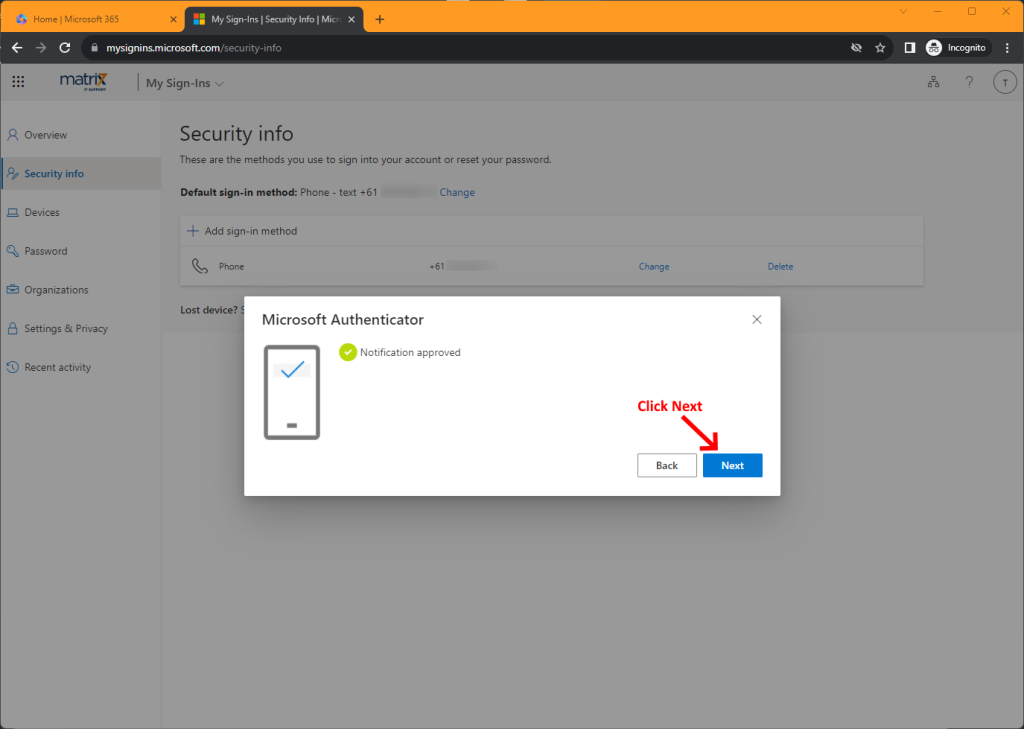
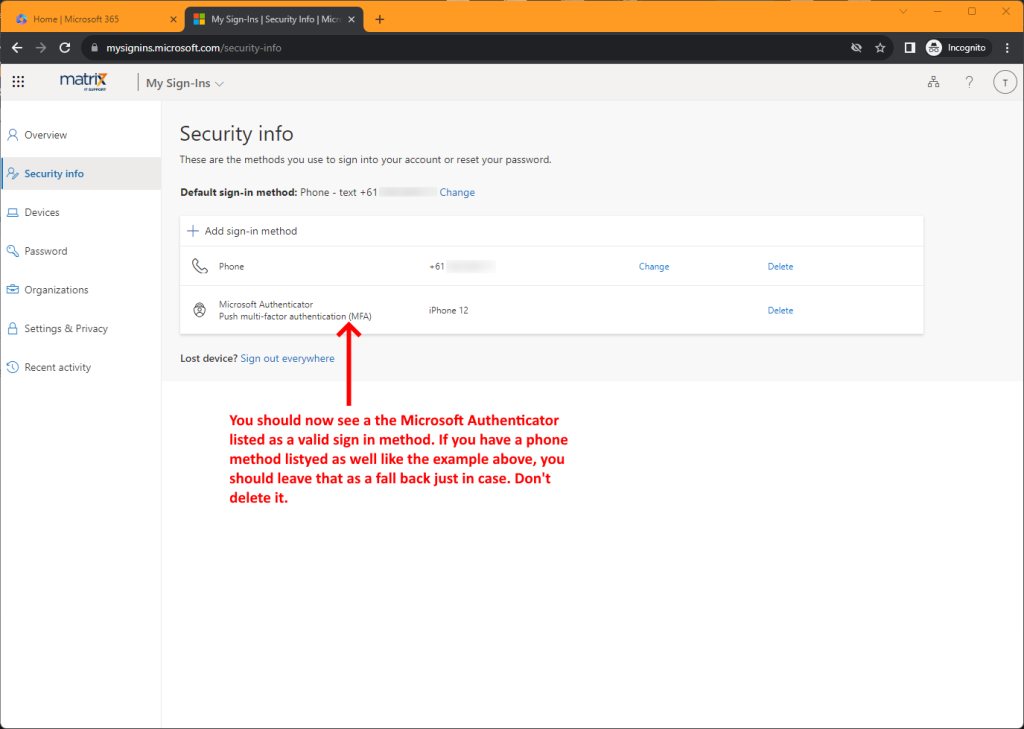
That's it, your task is complete. Nice one!
If you've found this useful, you may want to sign up to our newsletter where you'll receive notices on when we post new articles and helpful "how tos". Just fill out your details below and we'll do the rest…