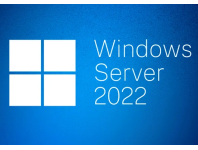Today I'm going to show you how we've managed to install new Teams on Windows 2022 RDS with FSLogix. Before doing anything ensure you have upgraded your instance of FSLogix to 2.9884.27471 or greater because it contains some fixes that address using New Teams in a Virtual Desktop environment.
You can read more about the FSLogix updates here...
Please be aware that if you're updating from a much older version of FSLogix you may encounter issues with user profiles because the newer version has a feature called Roam Identity which the earlier versions didn't, so be aware of that and make changes to your GPOs to cater for this. Obviously, this is outside the scope of this tutorial.
Before I commence this tutorial, can I just say how frustrating it has been dealing with Microsoft and Teams within a Virtual Desktop environment ever since Teams was released. Let alone all the other issues using O365 products in an RDP session host like the classic issue where users can't logon because of the Outlook password loop, Error 1001 and countless others.
To me, it seems the rush to get these products to market, there is now just a total disregard for quality and systems testing. It seems Microsoft is treating all it's user base as the BETA testing environment results be damned.
The other issue is why create a totally new method of installing New Teams? Why not supply everyone with either an MSI or EXE package as we've done for the past 20 years. Surely that's a better solution than forcing a new method of installation for one single package like New Teams. I just have to ask WHY!? Other than to frustrate a myriad of system admins out there, what purpose does this serve?
Surely, it's incumbent on Microsoft to make it as easy and seamless on everyone as possible, but it seems this is not the modus operandi at Microsoft any more. If they can make the process more complicated, convoluted and painful, they're going to do that. OK, enough of my rant, let's get to installing this crappy software.
Log in to the RDS Session Host using an administrative account and carry out the following:
- Verify FSLogix Version: Ensure FSLogix version 2.9.8884.27471 or greater. You can download the latest updates here...
- You can check your current version of FSLogix by navigating to C:\Program Files\FSLogix\Apps and find the fsx.exe file. Right click and choose Properties and click the Details tab like the following example:
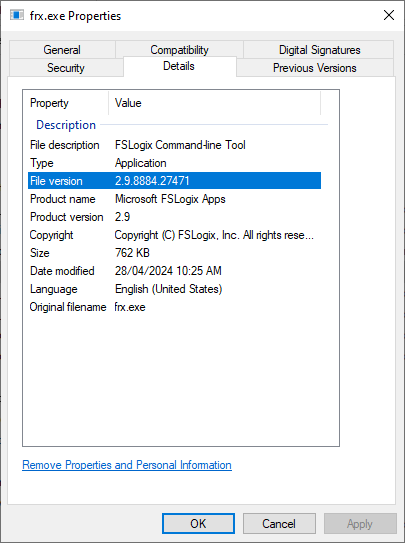
Now that you've installed the latest version of FSLogix and rebooted your server(s) we're ready to commence the installation of New Teams. New Teams is now provided as an MSIX file only for some reason. Thanks Microsoft, this was a genius move.
You need to now download two packages to install it on your RDP session hosts, teamsbootstrapper.exe and MSTeams-x64.msix. You can download these files the official Microsoft website here... Look specifically for the section called: Option 1: Uninstall the classic Teams client and install the new one. You'll find the correct downloads link within that section.
At the time of writing, teamsbootstrapper.exe was downloaded here... and MSTeams-x64.msix was downloaded here...
Now uninstall Teams Classic from your RDP servers by open Control Panel > Programs and Features and uninstalling Teams Machine-Wide Installer. See example screenshot below:
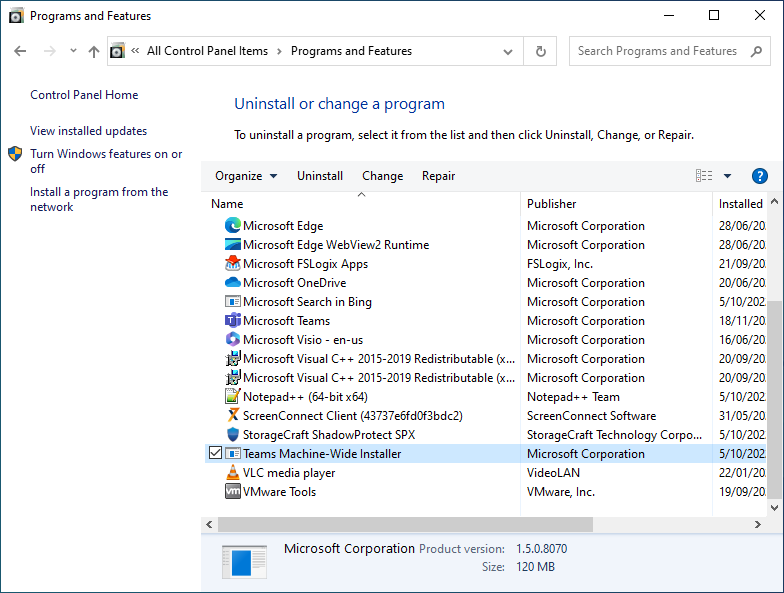
Now that we have all the necessary pre-setup complete with the upgrade of FSLogix and download of the necessary files and un-installation of Classic Teams we can start the installation.
Open a Powershell instance as administrator so we can install New Teams using Teams Bootstrapper. In your Powershell windows type in the following syntax:
.\teamsbootstrapper.exe -p -o "C:\Users\<username>\Downloads\MSTeams-x64.msix"
Just replace the path C:\Users\<username>\Downloads\MSTeams-x64.msix in the example above with the actual path of the MSIX file. Once the install is complete you should receive a confirmation like the example screenshot below:

On one particular server we experienced a failure with the error code 0x80073CF1 as outlined in the screenshot below:

To rectify the error you need to first uninstall New Teams for all users using the following syntax:
.\teamsbootstrapper.exe -x
You should get the following success response like the following screenshot:

You should now be able to install New Teams using the install syntax:
.\teamsbootstrapper.exe -p -o "c:\Users\<username>\Downloads\MSTeams-x64.msix"
This following screenshot shows the failure and subsequent success using the methods outlined above:
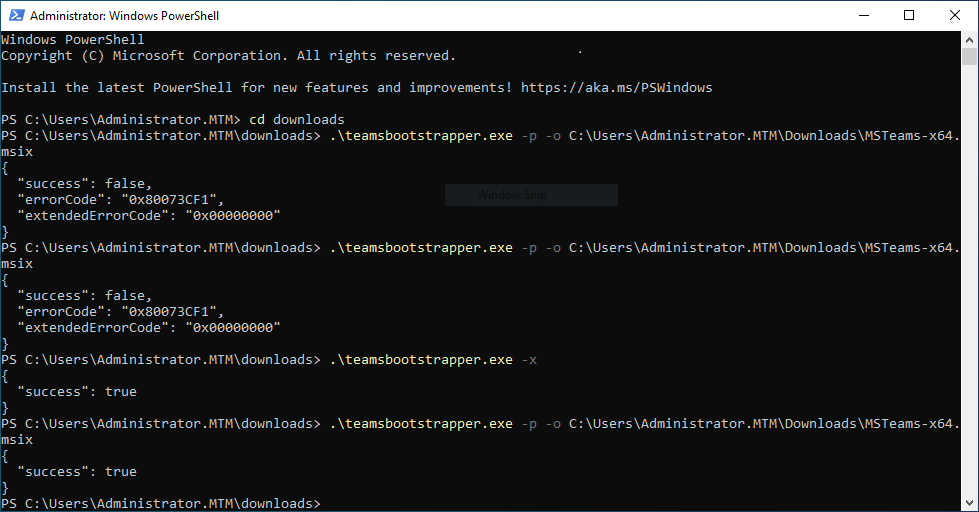
You need to test User Profile Persistence by logging on with different user accounts to verify that "New Teams" settings and data are retained across sessions. FSLogix should manage user profiles seamlessly.
By following this tutorial, hopefully you've managed to successfully install "New Teams" on a Windows 2022 Remote Desktop Server session host using FSLogix for user profiles. Given Microsoft's recent history, don't hold your breathe that any subsequent updates don't make the process obsolete and fail to work. Such a frustrating experience and needless waste of time. For goodness sake Microsoft, just provide a standard installation package and stop wasting everyone's time.
If you've found this useful, you may want to sign up to our newsletter where you'll receive notices on when we post new articles and helpful "how tos". Just fill out your details below and we'll do the rest…