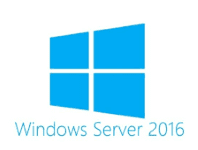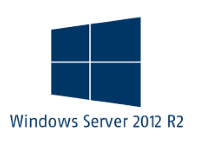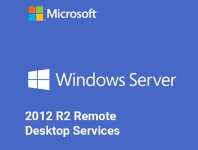You're here because you or your users are receiving the error "Could Not Get Temp Directory" when you try and install a Chrome Extension within their RDP session that uses UPDs (User Profile Disks).
This happens from my research because the Chrome installation process doesn't recognise the UPD mounted user volume as a valid local disk because there is no drive letter associate with it.
So how do you fix it? The best method I've found is to utilise a local TEMP folder with a sub-directory for each user that is created temporarily on each of the session hosts and change the Environment Variables for the TEMP and TMP folders to point to this location. In my case I created a C:\Temp folder with permissions set for Domain Users to be able to modify content.
I created a GPO with the following settings and applied it to the users OU:
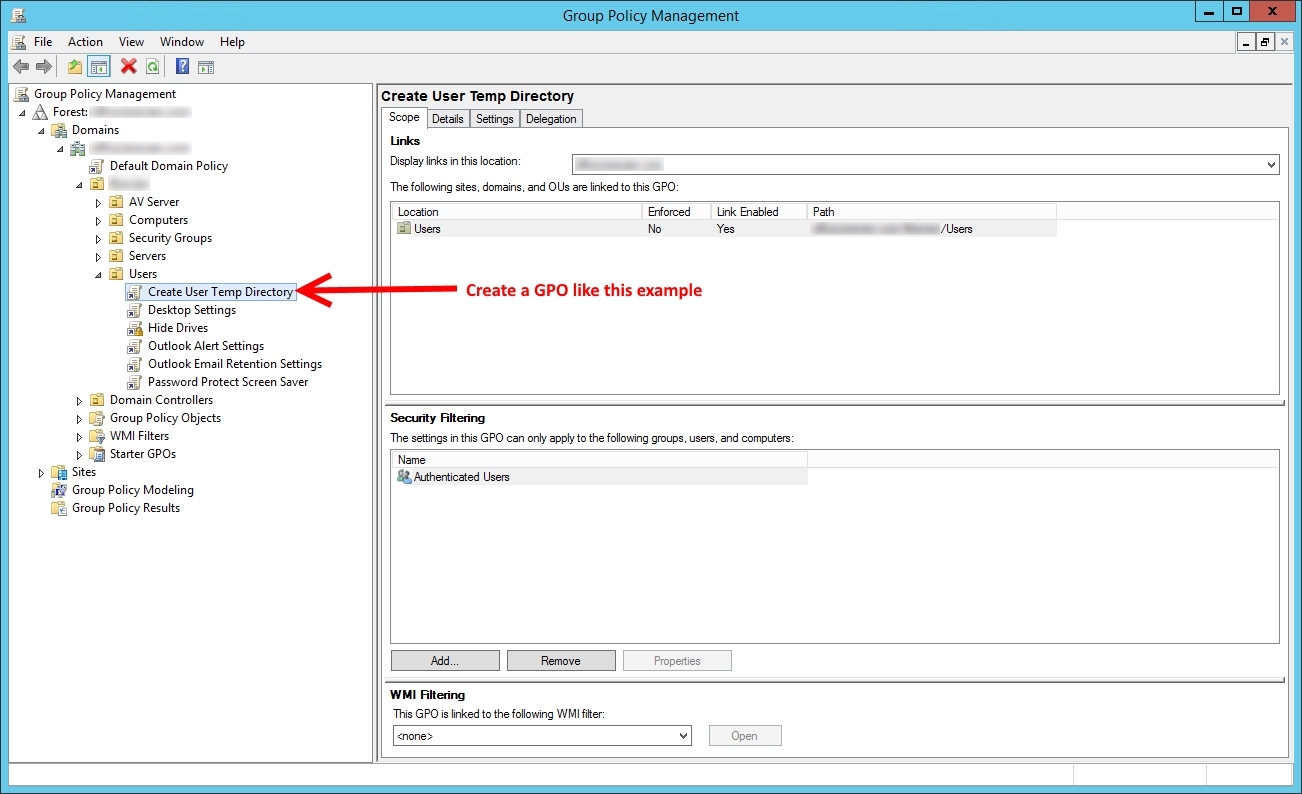
Then edit your newly created GPO and create two new Environment Variables by right clicking User Configuration > Preferences > Environment and selecting New > Environment Variable then apply the settings outlined below:
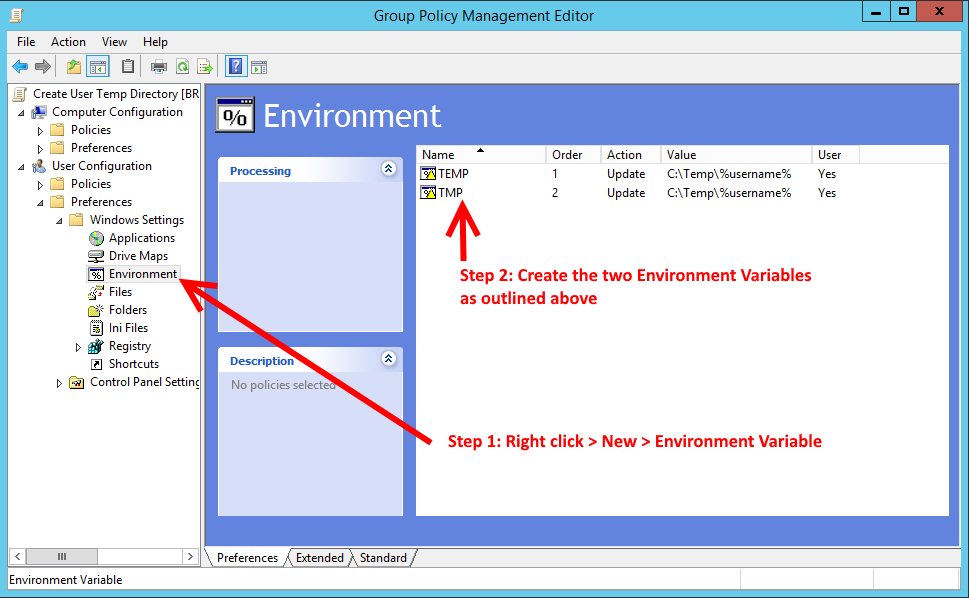
As an additional setting, ensure you add an Item-level Targeting option that only applies this GPO to the RDP session hosts. There is no need to apply this to all machines on the network.
Now we're going to ensure the folders are created when the users log onto the RDP server. Follow the instructions on the screen shot below:
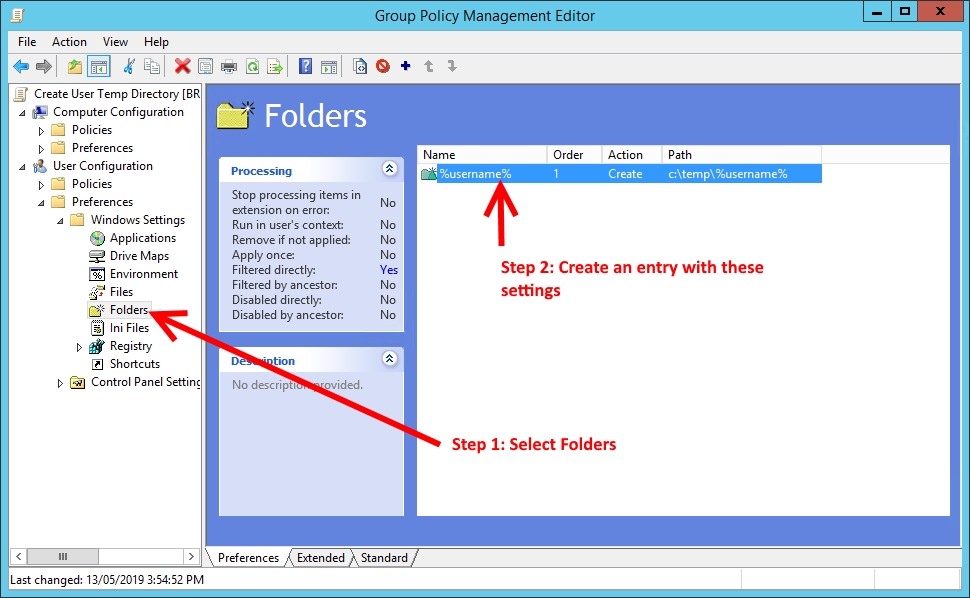
You've now complete the GPO portion of the setup. Now log onto your session host servers and apply the GPO via the command line by using:
gpupdate /force
For this to be applied to each user, they need to log off their RDP session properly, not just disconnect their session. Then log back on and now they should be able to install Chrome Extensions without issue.
If you've found this useful, you may want to sign up to our newsletter where you'll receive notices on when we post new articles and helpful "how tos". Just fill out your details below and we'll do the rest...